
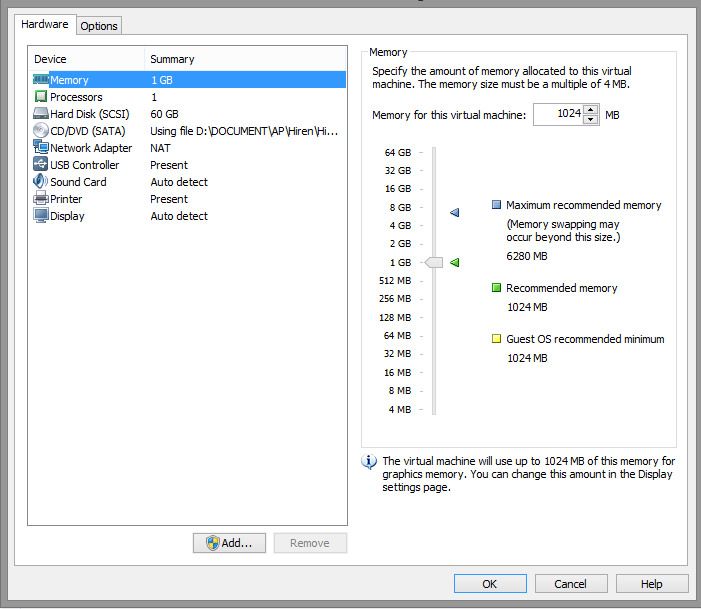
The prompt will ask for a name for the VM, a file path for where to save the VM files. Select the “New” button to create a new VM. In this screen you will see options to create and add VMs to VirtualBox, as well as any VMs you have previously created. Once VirtualBox is installed on your machine, start the program and you should see the VirtualBox Manager window open. Feel free to use the default installation options. Once the package is installed, install VirtualBox as you would typically install a program.

Select and download the correct package for your primary OS (the host OS, in virtualization terminology). To install VirtualBox, first, go to the download page on the VirtualBox website. Instead, we run a different OS like Ubuntu as if it were another program running on our computer. It is similar to an emulator that creates and runs VMs where we can install different OSs without having to tinker with our disk partitions or worrying about impacting our primary OS. VirtualBox is an open-source hypervisor that is developed by Oracle. We’ll walk through installing VirtualBox, creating a VM within it, and installing the latest Ubuntu distribution to the VM. However, the instructions are pretty similar for running other Linux distributions. In this tutorial, we will specifically talk about installing a Linux distribution called Ubuntu inside your VM software.

We can run Linux directly atop our primary OS, whether it’s Mac OS X/macOS or Windows. If we want to experiment with Linux without affecting your main operating system (OS) at all, we can use a virtual machine (VM).


 0 kommentar(er)
0 kommentar(er)
